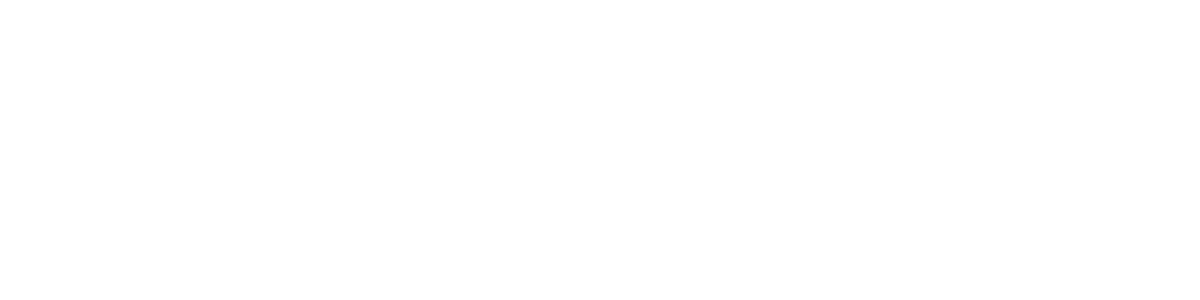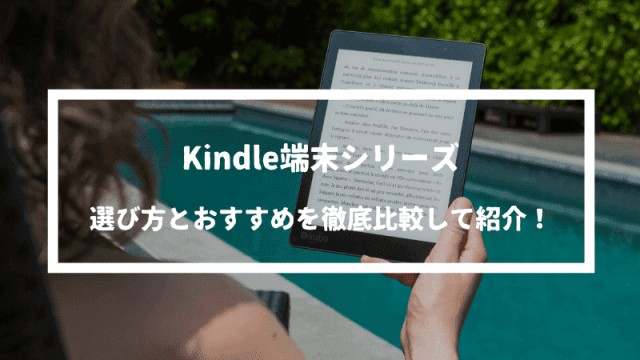「Airpods」の設定や使い方が分からない人のために、全設定や操作方法を画像付きでわかりやすく解説しました!
本記事を読めば、Airpodsの設定方法は完璧にマスターできます。自分好みに設定して、スマートにかっこよくAirpodsを操作できるようになりましょう!
項目別にしているので参考にしてください。
Airpodsの使い方完全ガイド
「Airpods」の設定でできるようになること
- 音楽の再生/停止
- 次の音楽へ移動
- 前の音楽へ移動
- Siriの起動
- 電話に出る
Airpodsができることは上記の通りです。
Airpodsをダブルタップすることで上記のような操作をすることができます。
※ダブルタップは、2回トントンと触るような感じでAirpodsに触れること。
いままでだとiPhoneをいちいちポケットから操作してましたが、AirpodsがあればiPhoneを出さなくてもAirpodsから操作できちゃうのでめちゃくちゃスマートです。
他にも以下のような設定も可能です。
- 自動耳検出
Airpodsを耳につけたときに自動で音楽を流してくれます。
- マイクの左右割り当て
設定しない状態だと自動で左右のどちらかにマイクが割り当てられます。設定すると片方だけが固定されてマイク機能が割り当てられます。
Airpodsの使い方ガイド
「Airpods」と「iPhone」の接続方法
Airpodsの本体に左右のイヤホンが入っている状態で本体に付いているボタンを長押しする。iPhoneを近くに持っておく。
そうすると以下のようにAirpodsの表示が出てきます。
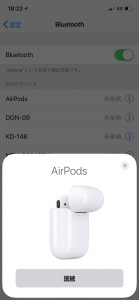
▲[接続]を押す。
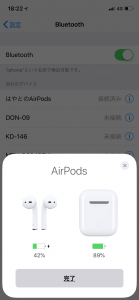
これでiPhoneとAirpodsが接続されました!簡単でしょ!
一度接続したら、あとはAmazoを耳に付けるだけで自動で接続されます。
他の機器に接続していたり、しばらく接続していないと自動で接続されないので、もう一度接続し直しましょう。
「Airpods」ダブルタップ機能の設定方法
- 設定画面からBluetoothを押す。
- 接続しているAirpodsの右側のⓘを押す。
- 自分の好きなように設定する。
手順①設定画面からBluetoothを押す。
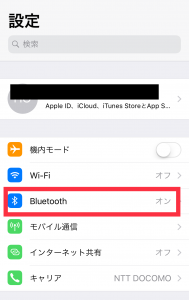
▲まずは、設定アプリを押して、[Bluetooth]を押す。
手順②接続しているAirpodsの右側のⓘを押す。
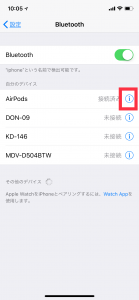
▲設定したいAirpodsの右側にある[ⓘ]を押す。
手順③自分の好きなように設定する。
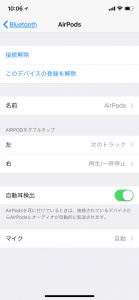
▲あとは自分の好きなように設定するだけです。
- 音楽の再生/停止
- 次の音楽へ移動
- 前の音楽へ移動
- Siriの起動
- オフ(機能なし)
この中から選んで、それぞれ左右で設定できます。
「Airpods」の名前変更する方法
Airpodsの名前を変えたはずなのにもとに戻っている…
一度名前を変更してiPhoneの電源を立ち上げ直してみると「Airpods」の名前がそのままになっているはずです。
Airpodsは接続し直すと名前がもとにもどってしまいます。
Airpodsのバッテリーを確認する方法
Airpodsがケースに2個入っている状態で、スマホの近くでケースのフタを開けるだけです。
- Airpodsのバッテリー残量
- Airpodsケースのバッテリー残量
上記のバッテリー残量が表示されます。
スマホのロックを解除しておかないと見れないので注意してください。
まとめ|Airpodsの設定方法をマスターしたはず
この記事を最後まで読めば、Airpodsの設定方法は完璧にマスターしているはずです。
自分に合った設定にしてカッコよくスマートにAirpodsを操作しちゃってください。
また、追加機能等が増えたら追記しておきます。
Airpods最高~!

知っていましたか?
Amazonでの買い物は、「Amazonチャージ」を利用するのがとてもお得!現金でチャージをするだけで最大2.5%のAmazonポイントが還元されるんです。
Amazonのクレジットカードを使っていない人は利用したほうがポイントが多くもらえます。
Amazonで買い物をするなら利用しないのはもったいない!
しかも、Amazonチャージならクレジットカード決済でしか購入できないようなコンテンツも購入することが可能!
はじめての利用だと
1000ポイント
\ 無料でGET! /