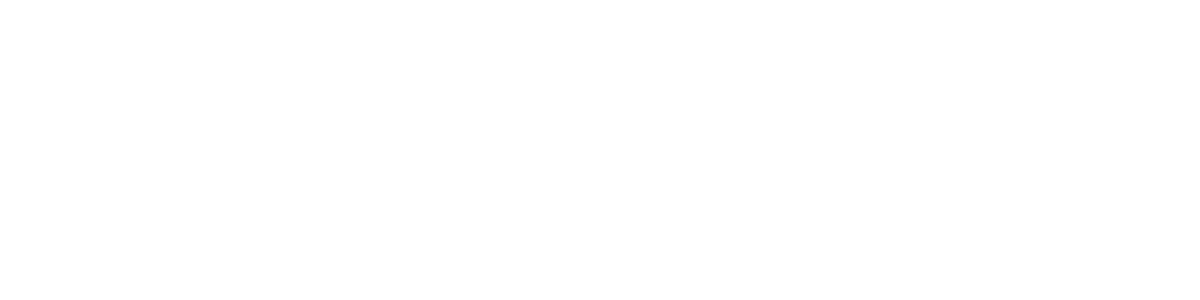説明を読むのもめんどくさいし、最低限知っておいたほうがいい機能や項目をパッと知りたい。
本記事では、そんな人のためにKindle端末で最低限知っておくべき機能や使い方を紹介します。
Kindle端末は、書籍のように手書きでメモをしたり、折り目をつけられないと思ってませんか?
便利な機能がたくさんあるのに、活用しないのはもったいないです。
「Kindle Paperwhite(キンドルペーパーホワイト)」の使い方
Kindle Paperwhite(キンドルペーパーホワイト)の使い方として、
- はじめに設定しておくといい項目として、「基本操作編」
- 本を読んでいるときに操作できる便利な機能を「便利な機能」
- 知っておくと使える機能「小技編」
に分けて解説します。
それぞれの目的に合った使い方をチェックしてください。
Kindle Paperwhiteの使い方【基本操作編】
Wi-Fiに接続する
Kindle Paperwhiteは、Wi-Fiのみのモデルと普通のスマホと同じように3Gまたは4G回線が使えるモデルがあります。
Wi-Fi接続のみのモデルの場合は、Wi-Fiに接続しないと使えないので設定して接続しましょう。
機内モードにする
飛行機に乗るときや、Wi-Fiに接続したくないときは、「機内モード」に設定しておきましょう。
飛行機マークが表示されたら「機内モード」になります。
パスワード設定
Kindle Paperwhiteを操作するときにパスワードが必要に設定できます。
他の人に見られたくない人は設定しておきましょう。
Kindle端末から書籍を購入することもできるので、外出時は、盗難被害を抑えるために設定しておいたほうがいいかもしれませんね。
Kindle Paperwhiteの使い方【読書編】
書籍で内容が表示されているときに、Kindle Paperwhiteの画面上部を1回押すと、メニューが表示されます。
便利なので、すべて覚えておくといいです。
「ハイライト機能」自分の好きな文にマーカーを引いて保存できる
自分が気になったところを長押しして、スッーと移動させるとマーカーを引くことができます。これが「ハイライト機能」です。
ハイライトしたところに、メモを追加したり、シェアしたり、検索することができます。
さらに、自分がハイライトした部分は、自分のAmazonアカウントと連携しておくと、パソコンやスマホから確認することができて簡単に引用ができます。
パソコンからハイライトしたところを確認したい人はこちら
「移動」目次やメモした部分に移動できる
「目次」か「メモ」に移動できる。
「メモ」は、自分がハイライトしたところが表示されます。
さらに、「メモ」のほうから「メモをエクスポート」を押すと、自分のメールアドレスにハイライトした文を送ることができます。
「X-RAY」いま読んでいる本の気になる用語などをすぐに調べられる
いま読んでいる本に出てくる人物や用語の解説を見ることができます。
- 人物
- トピック
- 画像
上記の項目別で見ることができます。
読んでいるときに「この人はだれだ?」とか「この用語はどんな意味なんだろう」となったときにすぐに調べることができて便利です。
「Aa」文字のフォントや大きさなどを変更できる
ここから文字の表示や大きさなどを変更することができます。自分の読みやすいようにカスタマイズして読書を捗らせましょう。
フォント
ここから以下の項目を設定することができます。
- 文字フォント
- 文字の太さ
- 文字の大きさ
変更できる文字フォントは、「明朝」「ゴシック」「築紫明朝」の3種類。
ページ
- 行間|1行ごとのすきま
- 余白|上下の空白
- 方向|縦と横
この項目を変えるだけで結構読みやすさが変わります。
読書設定
左下の表示を以下の項目に変更することができます。
- 本の位置No.
- 章を読み終えるまでの時間
- 本を読み終えるまでの時間
- なし
好きなように設定しましょう。
シェアする
ここからSNSにシェアすることができます。
しおりアイコン
しおりを挟んだり、しおりを挟んだところを確認して移動することができます。
しおりアイコンを押して、しおりマークか⊕アイコンを押さないとしおりが挟まれないので注意しましょう。
画面上部を押してから、しおりアイコンを押さなくても、画面右上を押せば同じようにしおりメニューが出ます。
しおりは、何個でも登録ができます。
中央下|視覚的にページ移動
視覚的にページの移動ができます。
アイコンを押して、移動したいページをバーッと探すことができます。
右下の[位置No.]を押せば、移動前のページに戻ることができます。
Kindle Paperwhiteの使い方【小技編】
マーカーを引いたときに自動で表示されるメニューを無くす
この機能は、本を読んでいるときにマーカーを引く(ハイライトする)と、一言メモやシェアするなどのメニュー項目が自動で表示されるのをオフにします。
基本的にメモやシェアしないので、メモ代わりにマーカーを引いている(ハイライトしてる)のでオフにしています。メモしたいときはもう一度タップするだけです。
他の人のハイライト機能を無くす
Kindleは、自分が購入した本で他の人がハイライトした部分を表示してくれます。同じ部分にハイライトしている人がいた場合、人数も表示してくれるので面白いです。
私は、面白いのでそのままにしていますが、「他人がハイライトした場所なんてどうでもいい!」という人は、オフにしておくといいです。
SNSと連携する
自分がおすすめしたい本や、マーカーを引いたところをSNSにKindle端末からシェアすることができます。ただし、アカウントの使い分けはできません。
ログアウトして、再度ログインして使い分けるしかないですね。
左上に表示される名前を変更する
左上に表示されている名前を変更することができます。
初期設定だと「kindle」になっているので、わかりやすくするために変更するといいですね。
さいごに|Kindleを上手に使って読書するとインプットが捗る
『KindlePaperwhite』の最低限知っておくべき機能や項目を解説しました。
これで読書に関する作業が捗るはずです。せひ、活用してくださいね!
まだKindle Paperwhiteを持ってない人は、マジで購入したほうがいいです。
「Kindle Paperwhite」は、Newモデルになって防水機能が搭載して、お風呂でも読めるようにパワーアップしています。